大家好,我是常小二。
今天就直奔主题,PPT里面有一个了不得的功能,估计有90%的人没用过,
上图。

位于PPT插入选项内的动作功能,这功能到底什么神奇之处呢?今天常小二就用这个不起眼的小功能,用案例依次为大家揭开,因为这功能太实用了!
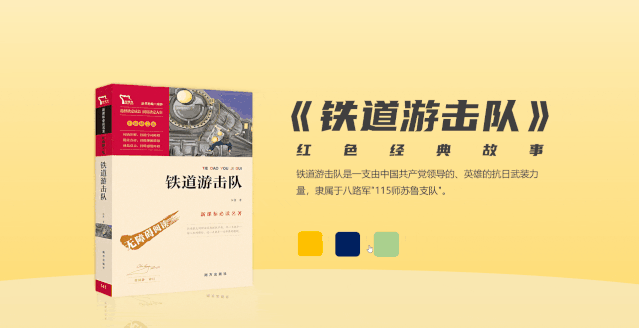
大家看到这份案例,不是单纯的页面转换,而是运用动作功能做的交互动画,当你鼠标点击图中不同的色块后,将出现相对应的内容。
这样做的好处是:
当你跟受众对象展示幻灯片时,可按照你想优先的内容版面来点击展现。
我们以学术PPT为例,进行一场学术交流活动,在有限的时间里去演讲你的观点,但是你PPT里面有30多页,怎么办,如果重点只有5.6页,是需要一页一页的去翻吗?
这时设置的动作功能的作用就发挥出来啦。

用动作功能设置目录页,就可点击选择优先演讲的内容,讲完返回目录页在选择,依此循环。
知道了动作功能原理,当在一页PPT里进行人物介绍,是不是还可以这样:
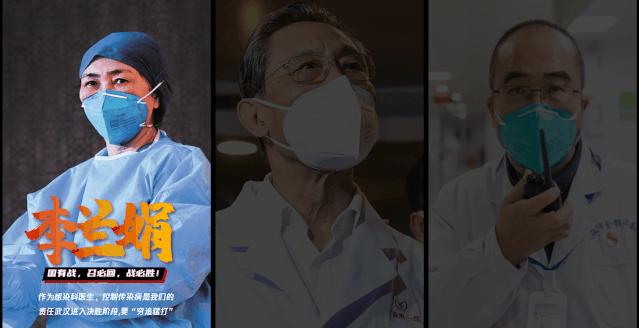
甚至不用点击鼠标,只需要鼠标放在照片上,就能很好的呈现内容。不仅炫酷,最主要的是让内容更加聚焦,更能让受众对象加深印象。
在配合一个幻灯片切换中的平滑+动作的应用,来看看还能怎么应用:
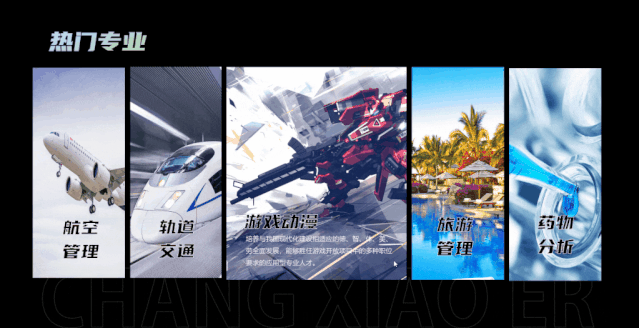
可以做一份学校的专业亮点介绍,是不是非常酷炫呢。
不仅炫酷,做起来一点也不复杂!

动作功能简单来说其实就是一个超链接。
比如现在有这样三个页面:

给首页的两个按钮添加上动作效果之后,点击按钮1就能切换到页面1.点击按钮2就能切换到页面2.
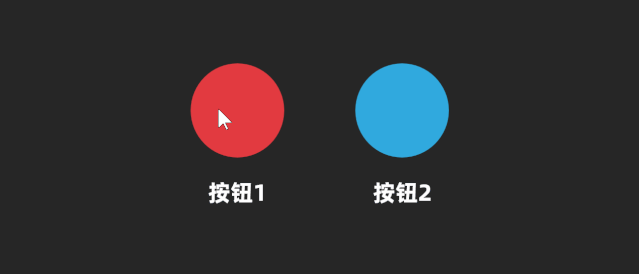
给大家看一下具体的设置选项:
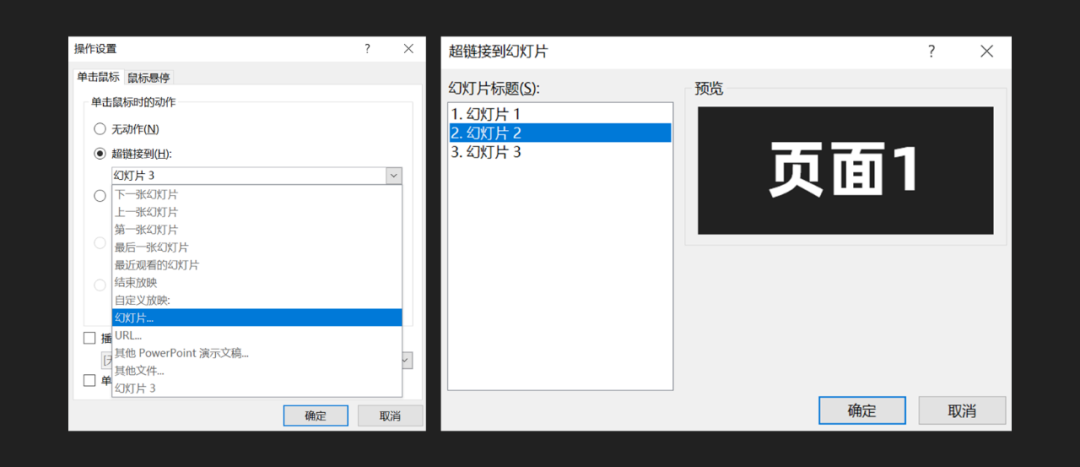
那是什么原因让这个功能变得特别酷炫呢?一是除了点击鼠标打开超链接外,还支持鼠标悬停,也就是鼠标悬浮到指定位置,无需点击就能打开超链接指向的页面。
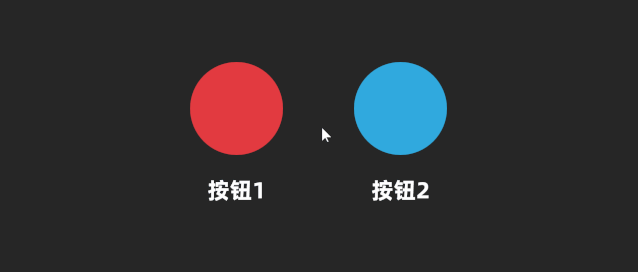
二是可以结合平滑动画,点击的同时也能执行元素由A状态到B状态的平滑过渡。比如只要将鼠标滑动到红色小圆的位置,立马变成蓝色的大圆:
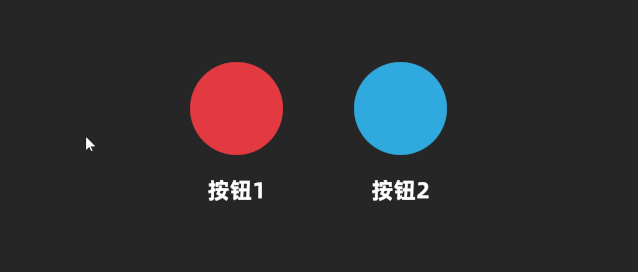
回到第一个案例,运用上面原理,大家一起动手来试试吧!

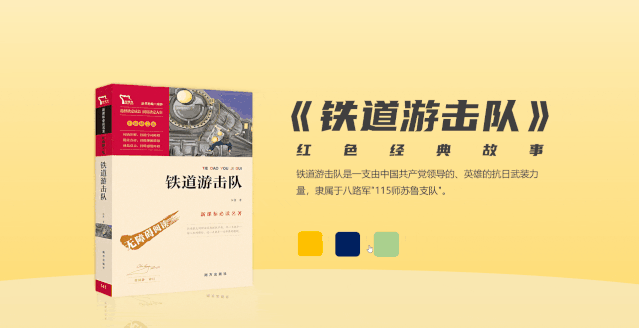
第一步,我们需要做好这三个页面:
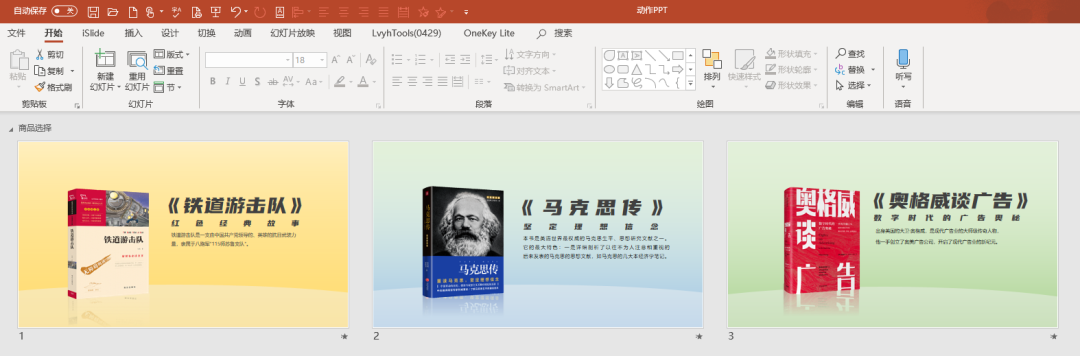
第二步,在一页面中添加上用来交互的按钮模块:
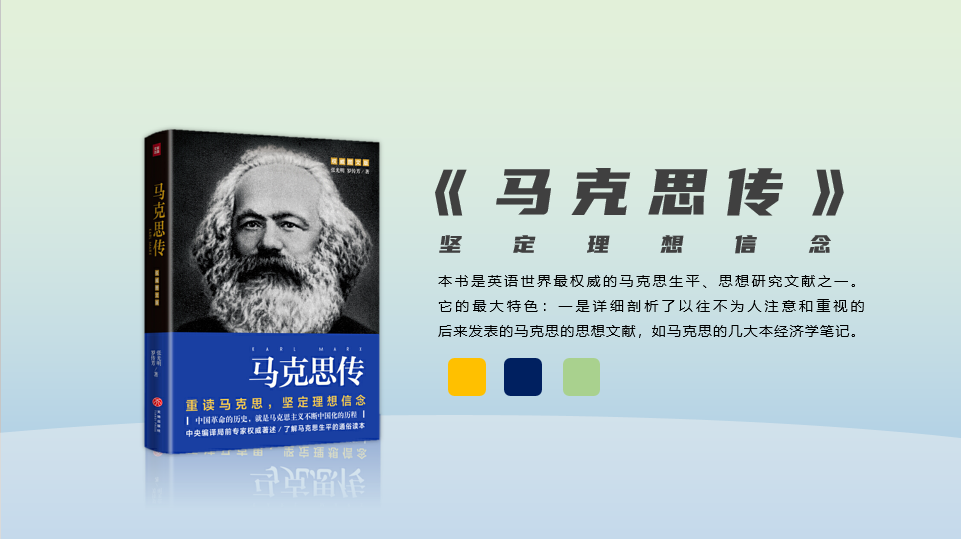
第三步,给每个按钮都加上动作效果。在操作设置中选择单击鼠标一栏,超链接到幻灯片,指向对应的三个页面:
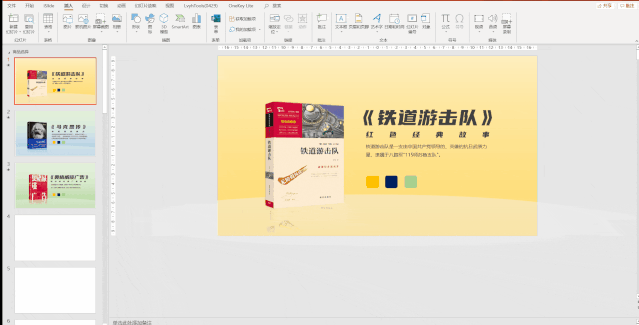
第四步,把做好的动作按钮复制到每一页中:
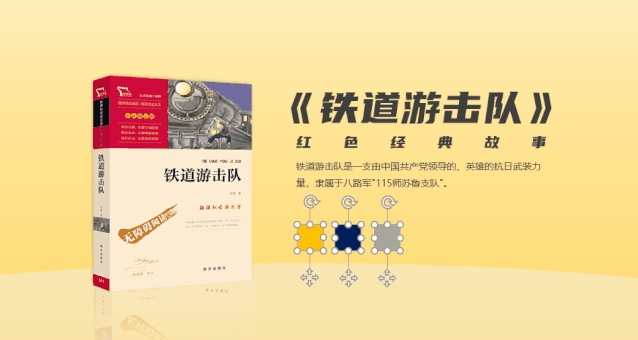
最后,给每页都加上平滑效果,即可完成整个效果的制作。
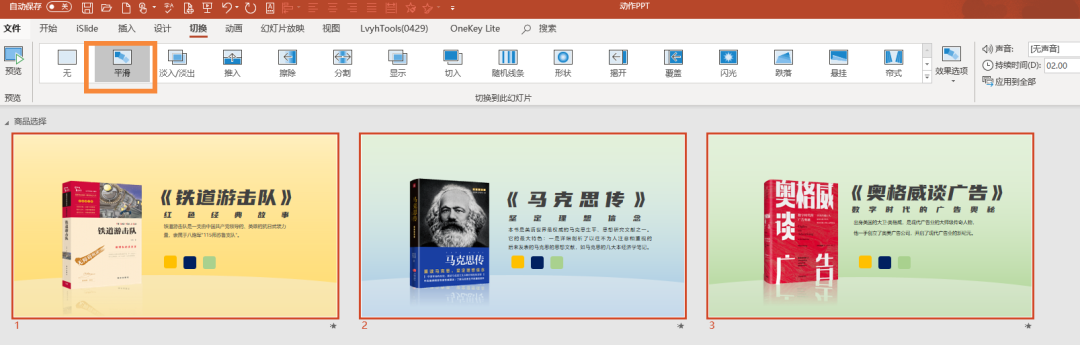
是不是特别简单?人物介绍案例与学术目录也是运用相同的原理,做好页面,添加蒙版,设置动作,简单几步就能搞定。
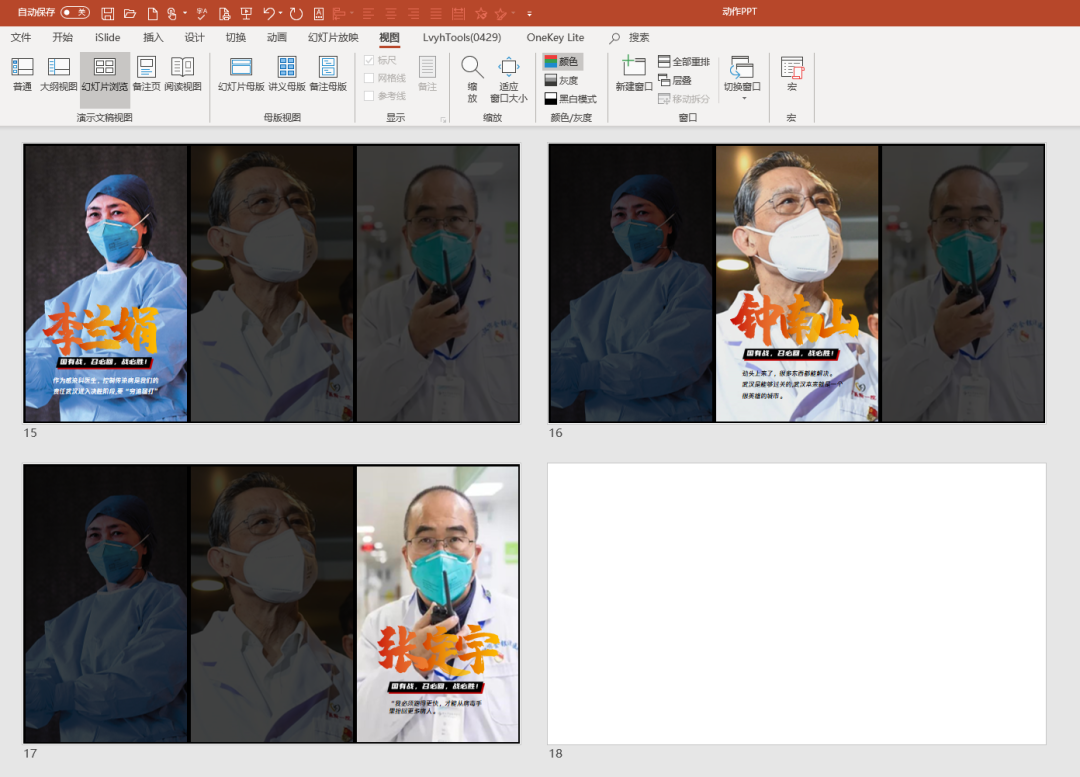
我们最后来看看,最后一个热门专业案例,看似复杂,其实非常简单,在来回顾下。
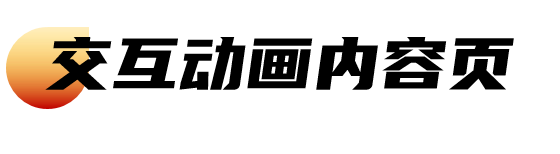
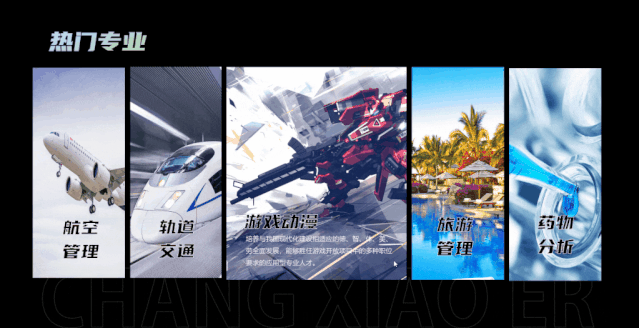
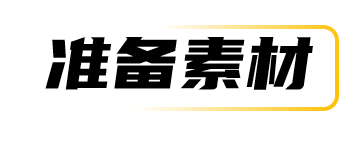
找好专业介绍的5张图(百度搜的)
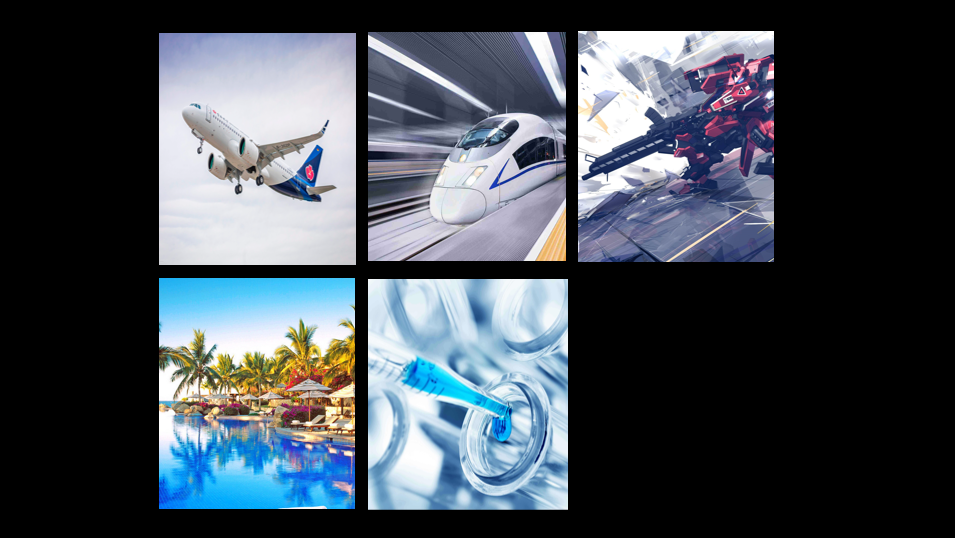
使用PPT中的剪裁功能将它们分别裁成相同的矩形:
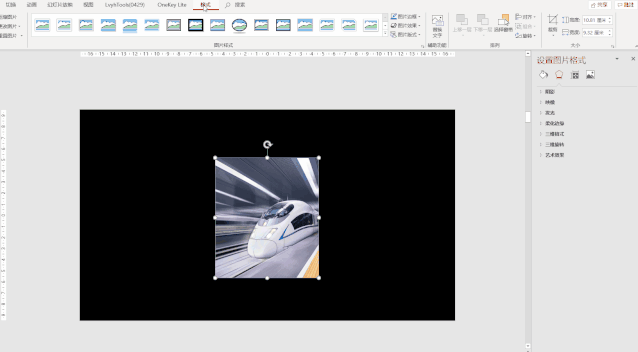
剪裁后就能得到这堆素材:
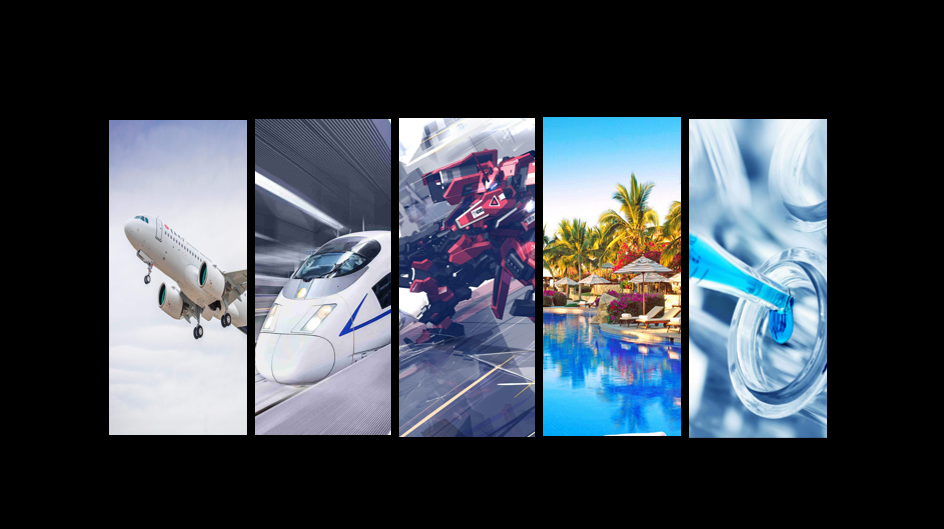
另外我们还需要准备5个只添加了背景的PPT页面:
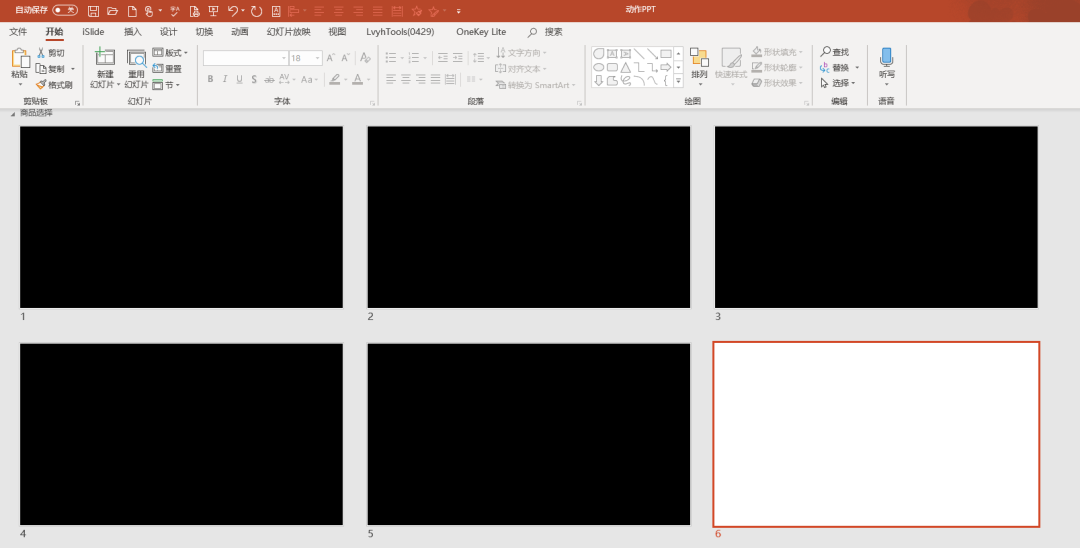
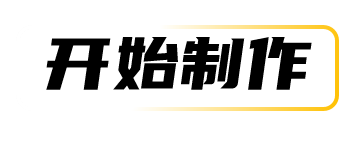
接着才是具体制作,我们需要给刚刚做好的五个矩形加上动作效果,分别指向五个只有背景的PPT页面。
记住,每个在操作设置中都得设置鼠标悬停,链接到对应页面:
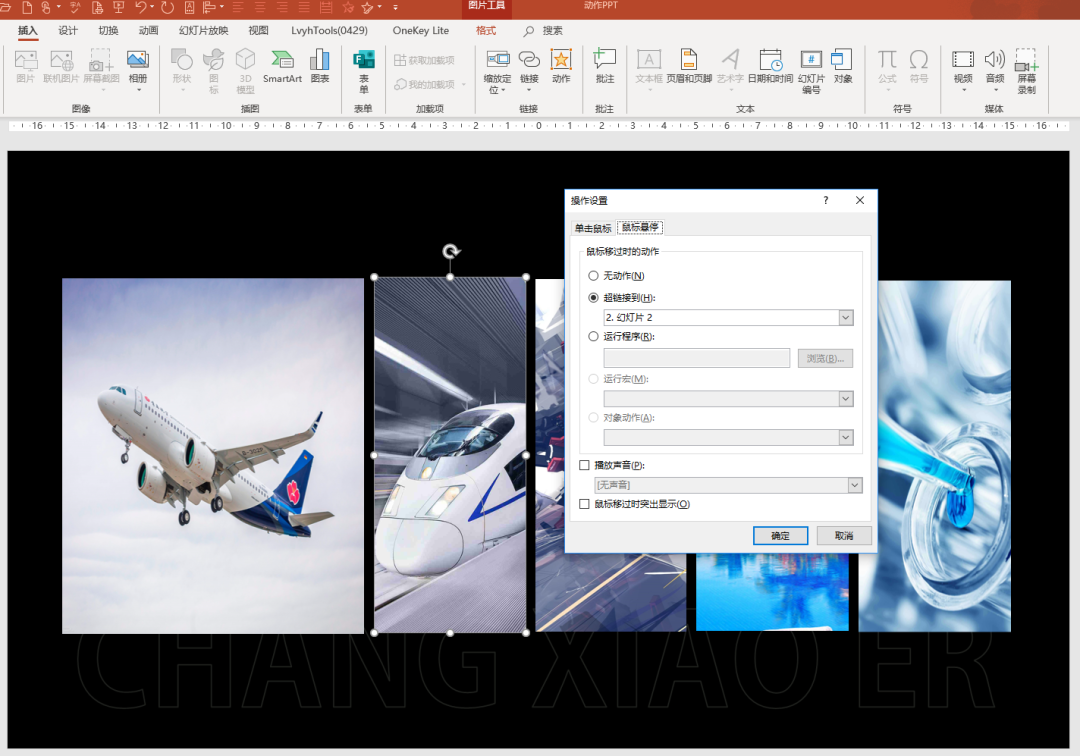
设置完成后,我们只需要将这些添加了动作的矩形图片和原图片拼组到五个PPT背景页面上,再加上文字,制作成完整的PPT:
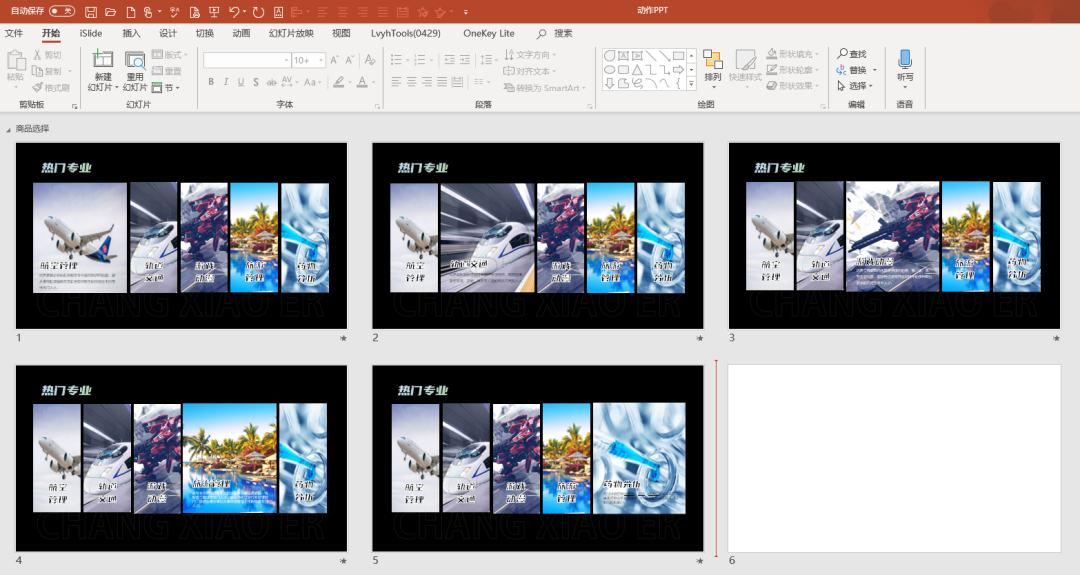
再对每页加上平滑效果,即可搞定:
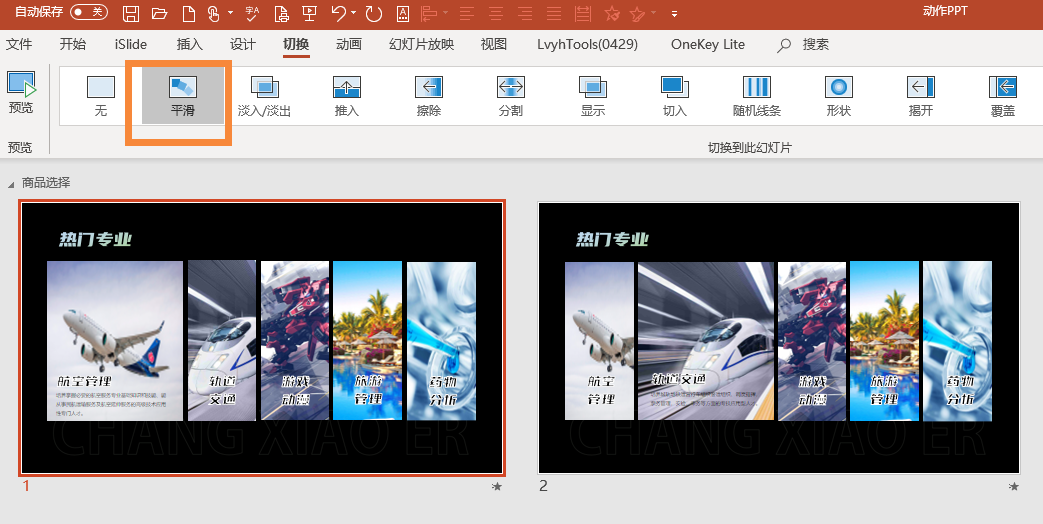
大家赶紧动手试试吧,为了方便大家练习,在公众号内回复 交互,即可下载以上所有案例源文件。
今天小二换了种清爽、简洁的排版方式,只为跟大家能更好的一起进步和学习。相信大家只要能跟着教程一步一步做,是有非常大的收获的。
创作不易,希望能得到大家的”在看“以及“转发”,小二就很知足啦,谢谢大家。
下面二维码是我个人微信号,欢迎打扰和交流。


















6
666