各位 UU 们大家好啊,这里是凌云!
今天我们来学习一下 PPT 阴影效果吧~
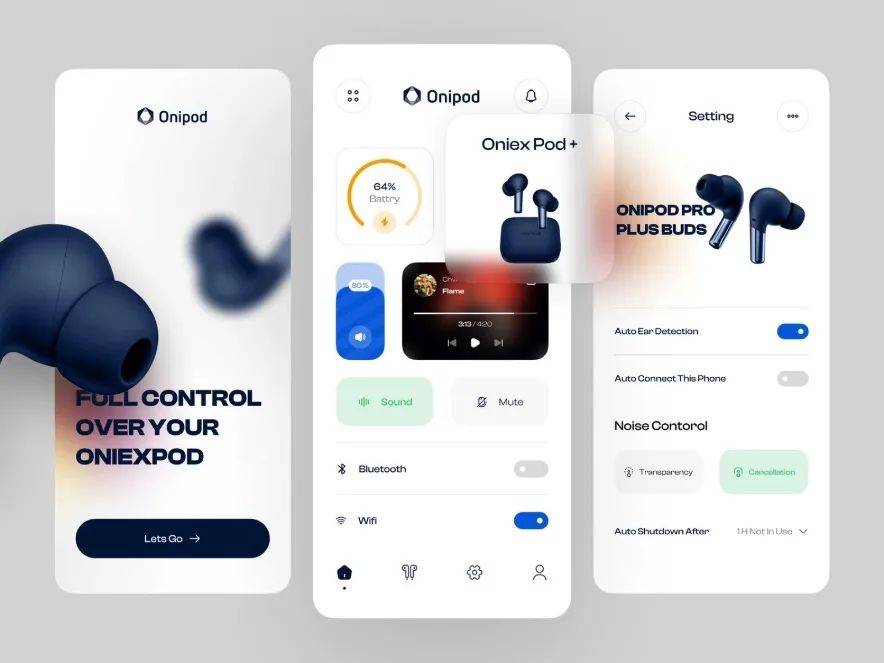
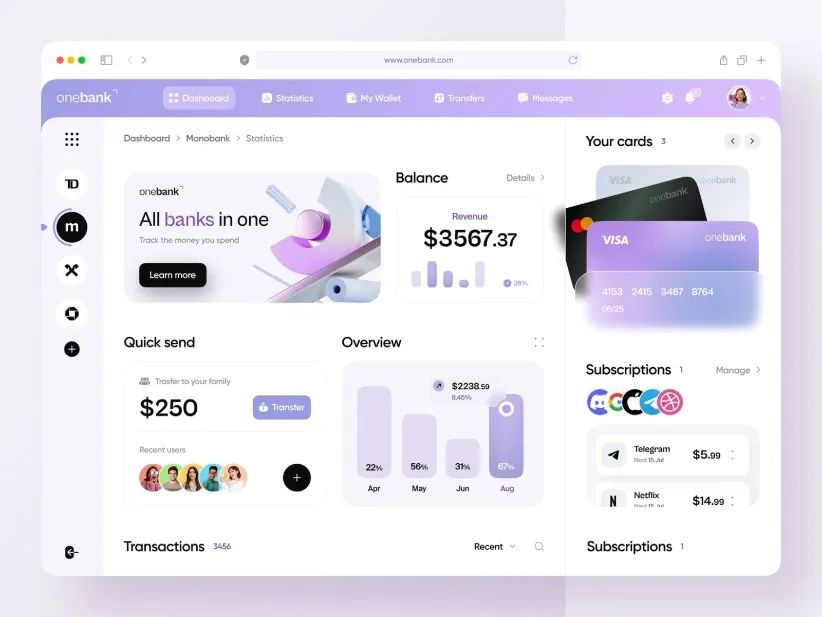
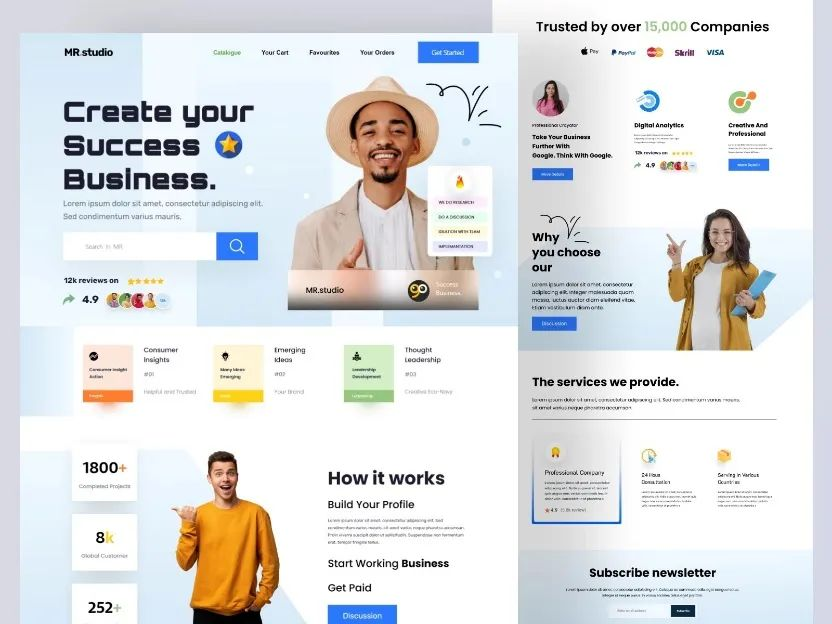
在设计中我们经常会看到阴影效果的出现。
好的阴影效果不仅可以提升设计质感,而且还可以增加层次感。
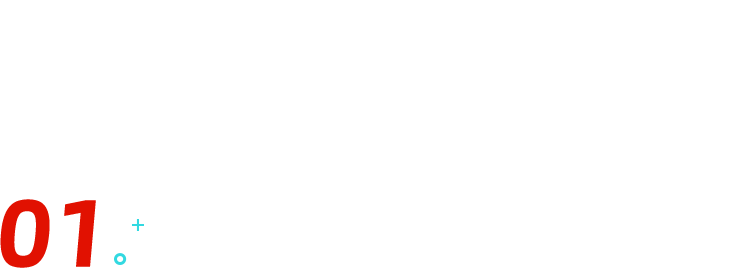
高级感阴影是怎么炼成的
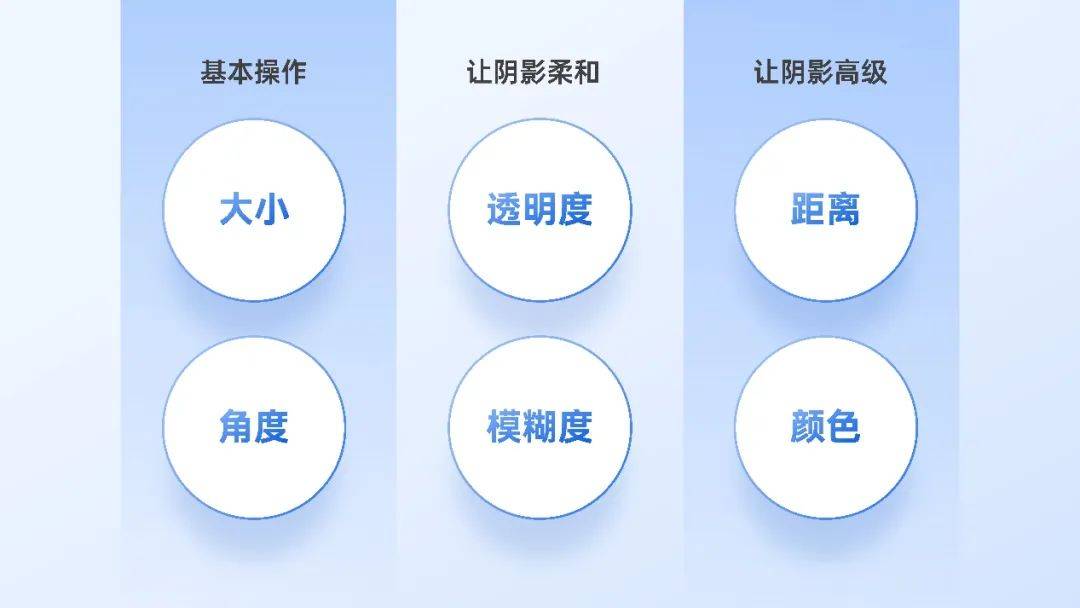
我们在设置效果选项中,可以看到阴影选项有一大堆参数。
其实我们可以分为三大类型,分别是
设置阴影基本操作的大小、角度;
让阴影更加生动柔和的透明度、模糊度;
以及让阴影具有高级感的距离和颜色。
接下来我们来具体了解这些参数吧~
⭐角度
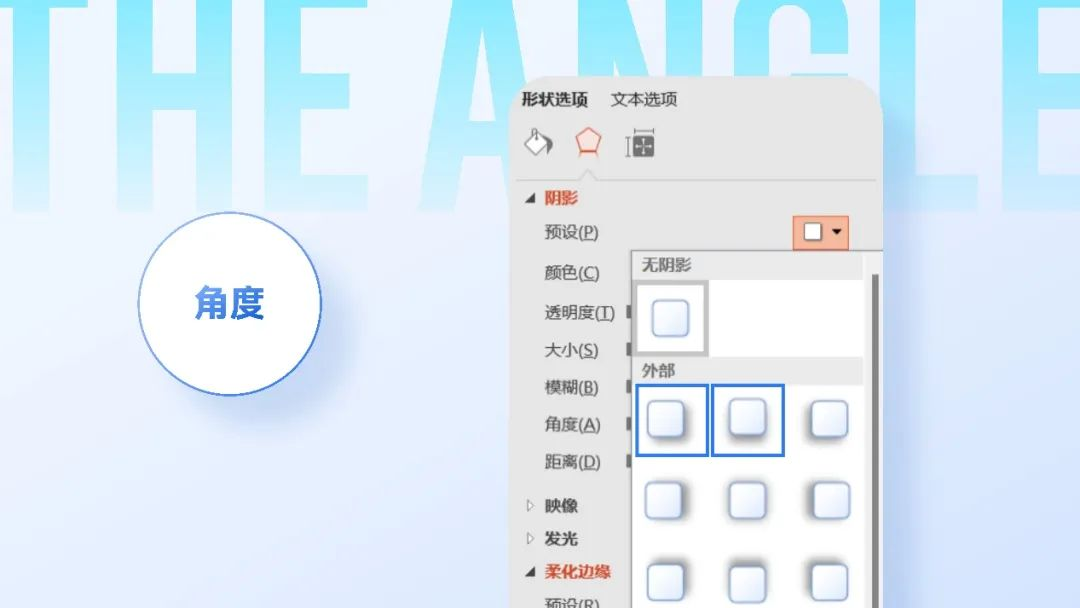
阴影的角度是由什么决定的呢?
众所周知有光,就有阴影。
如果光是从上面打下来的,那么阴影就是在下面;如果在左上的话,那么阴影就在右下。
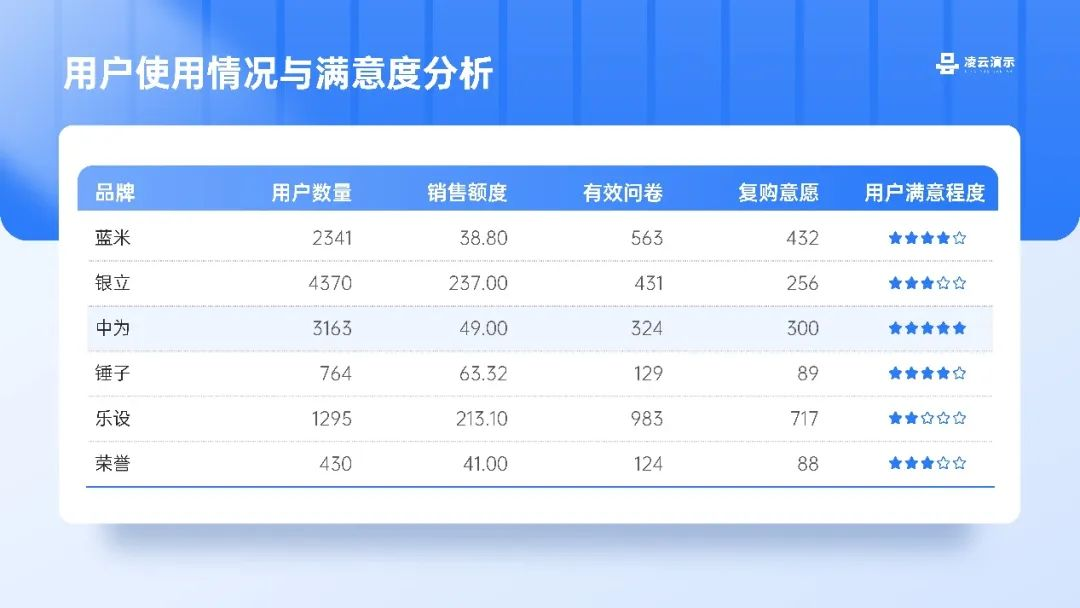
正常的话,我们最常用的是下和右下两个方向的阴影效果。
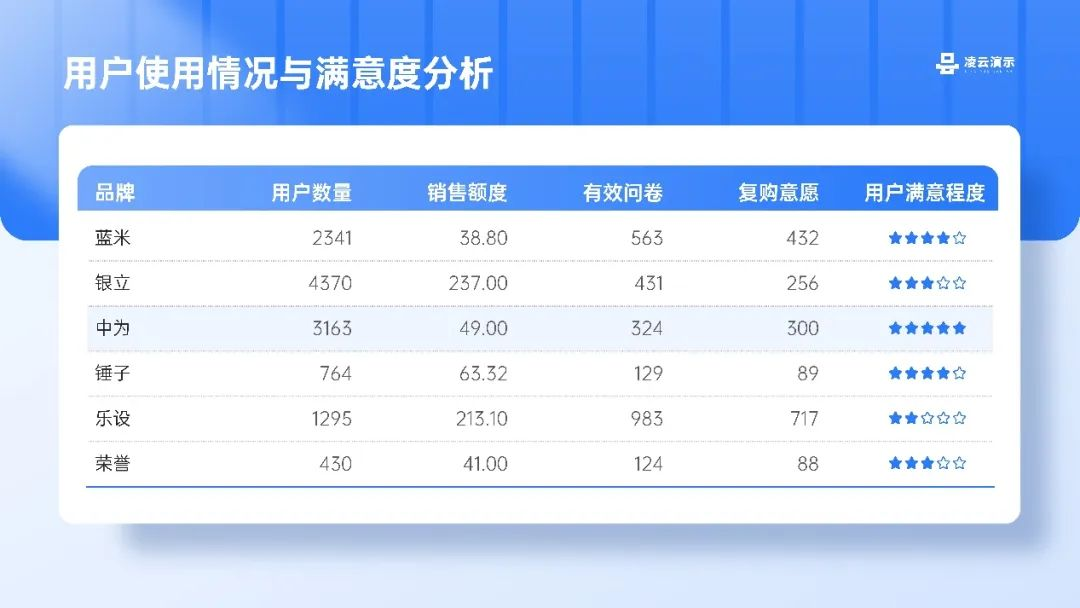
⭐透明度和模糊度
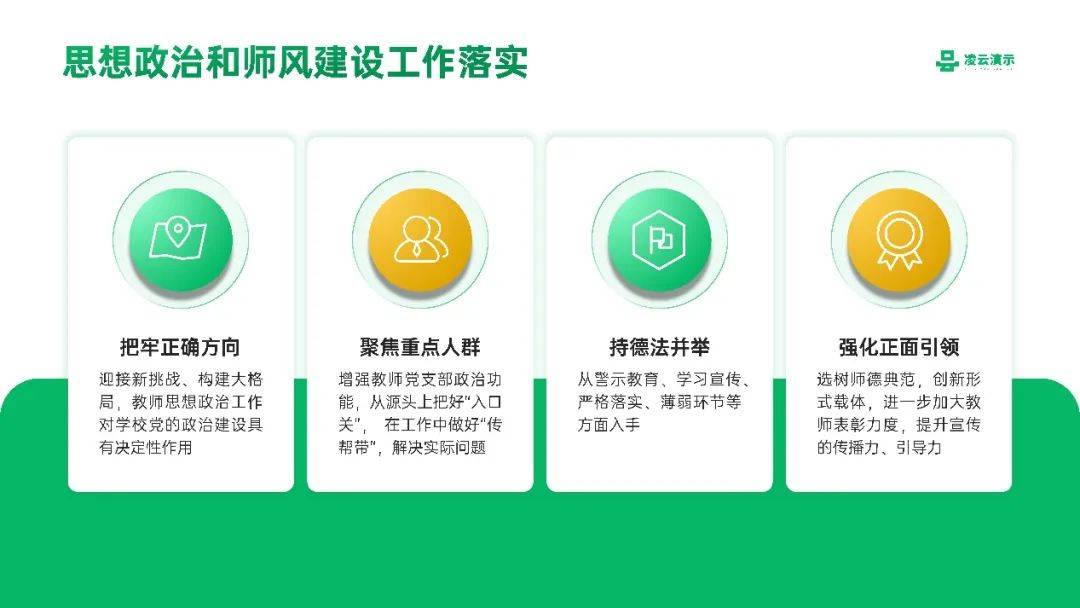
如果直接添加阴影,感觉会非常生硬。所以需要我们调整阴影的透明度和模糊度。
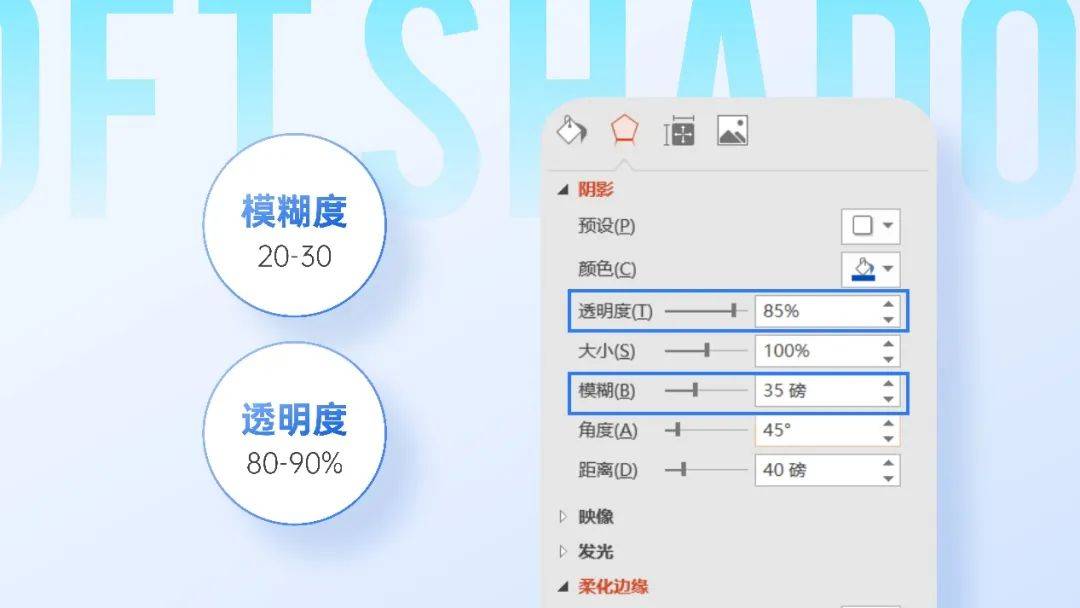
这里给大家建议,透明度设置在 80% 以上、模糊度设置 20% 以上。
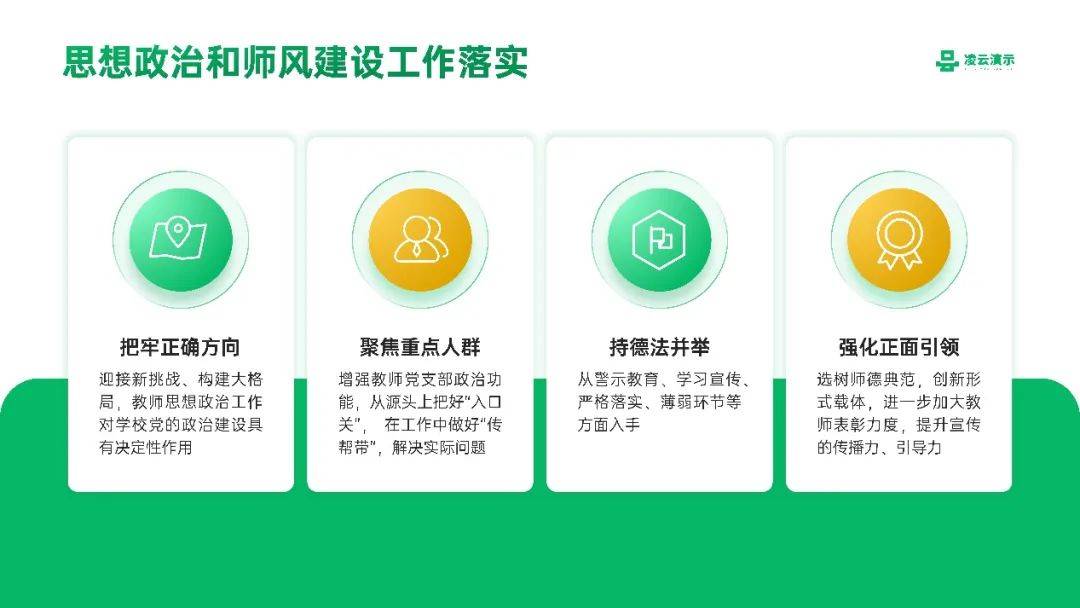
当然具体参数,大家也可以根据具体情况进行调整。
⭐颜色
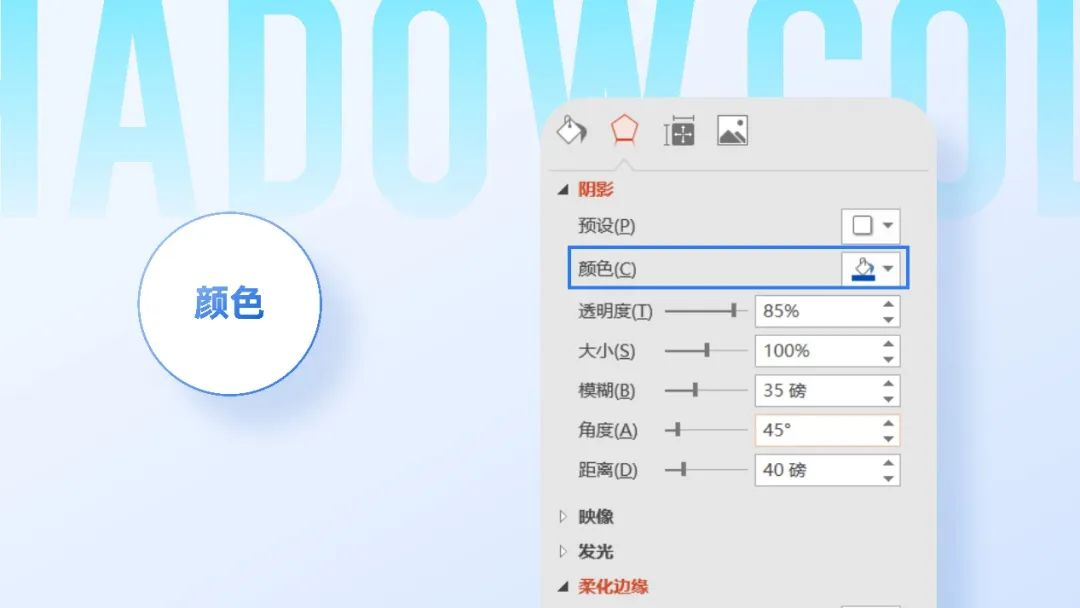
阴影的颜色有两个选择,一个就是根据背景颜色决定,比如背景颜色是白色,我们把明度调低,就可以是黑色或者灰色;
另外一个是根据物体颜色,比如是一个蓝色的圆形,阴影就可以是深蓝色。
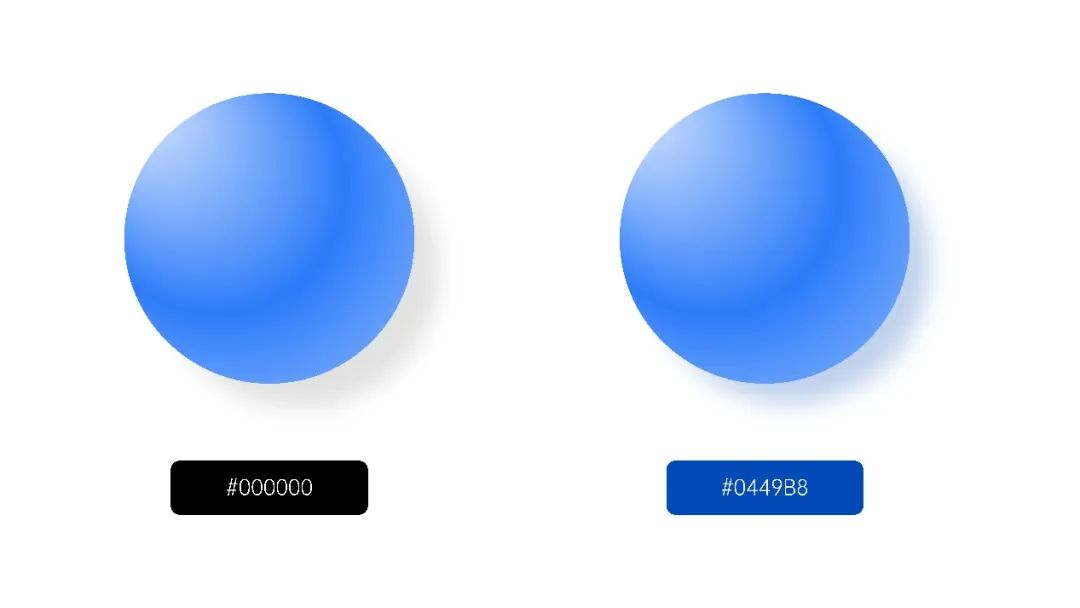
相对来说,黑色的阴影更符合现实世界的情况,而根据物体设置的阴影颜色,更像物体「发光」的效果。
具体选择什么颜色可以根据具体情况选择。
这里推荐根据物体颜色来设置阴影颜色,看起来更加有质感。
两种阴影颜色比较:
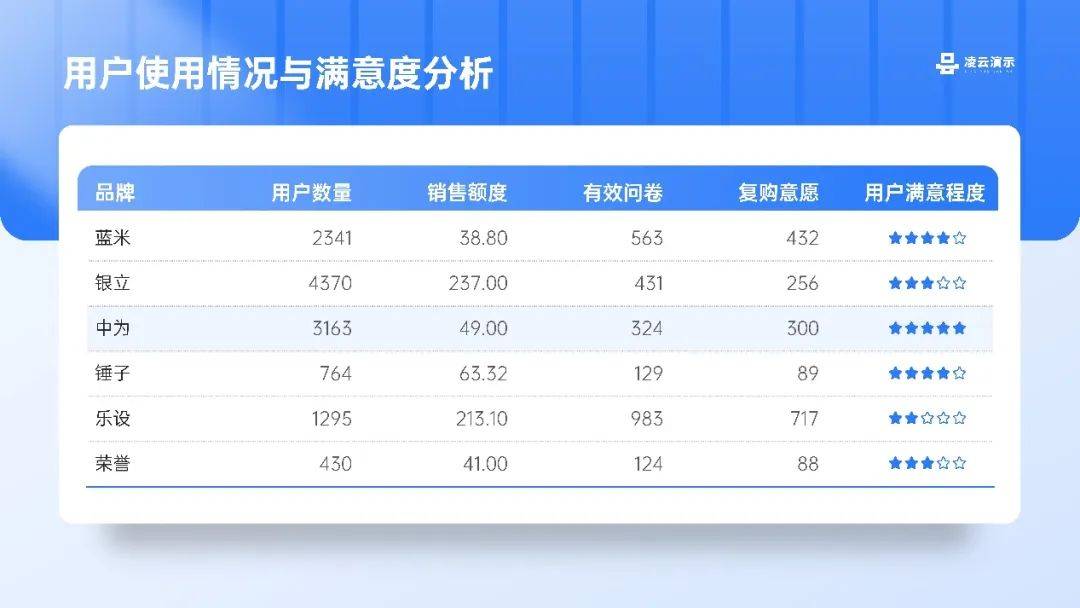
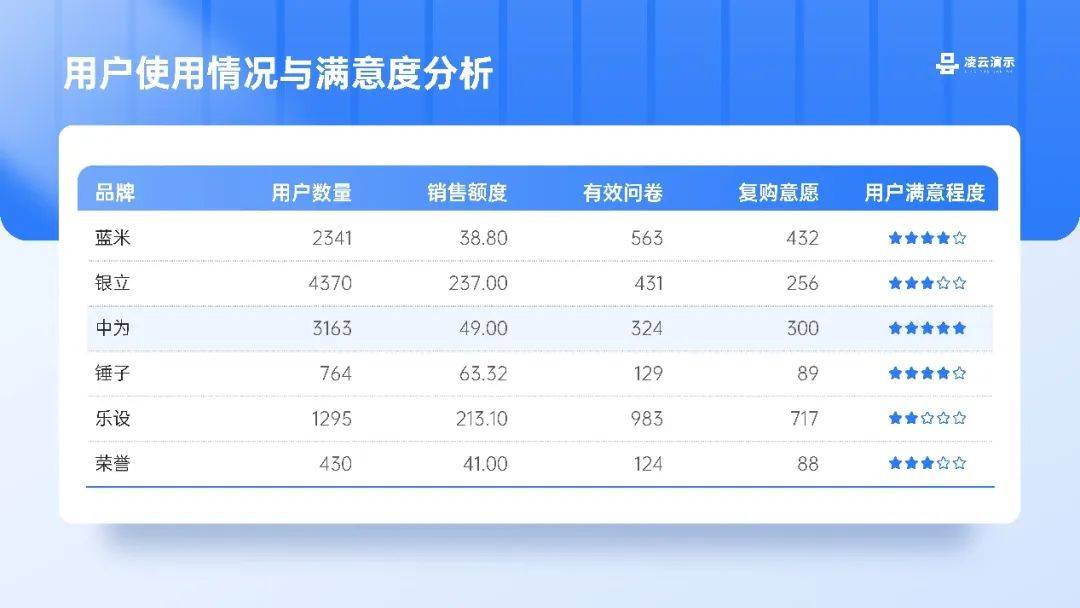
另外一个,这种有颜色的阴影,非常适合我们在制作科技风 PPT 的发光效果使用。
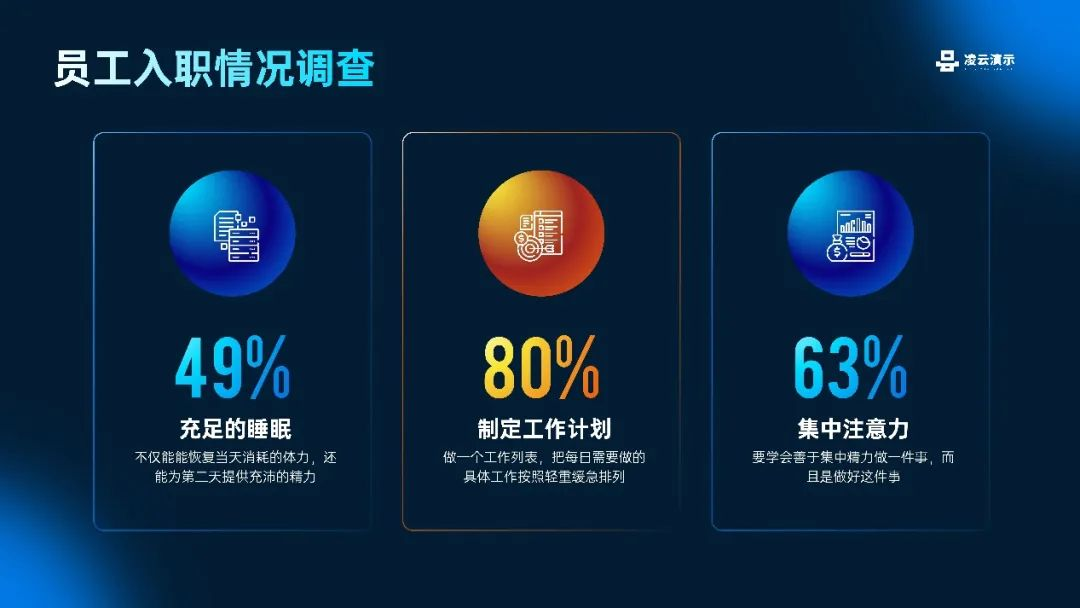
我们给小圆球添加阴影效果:
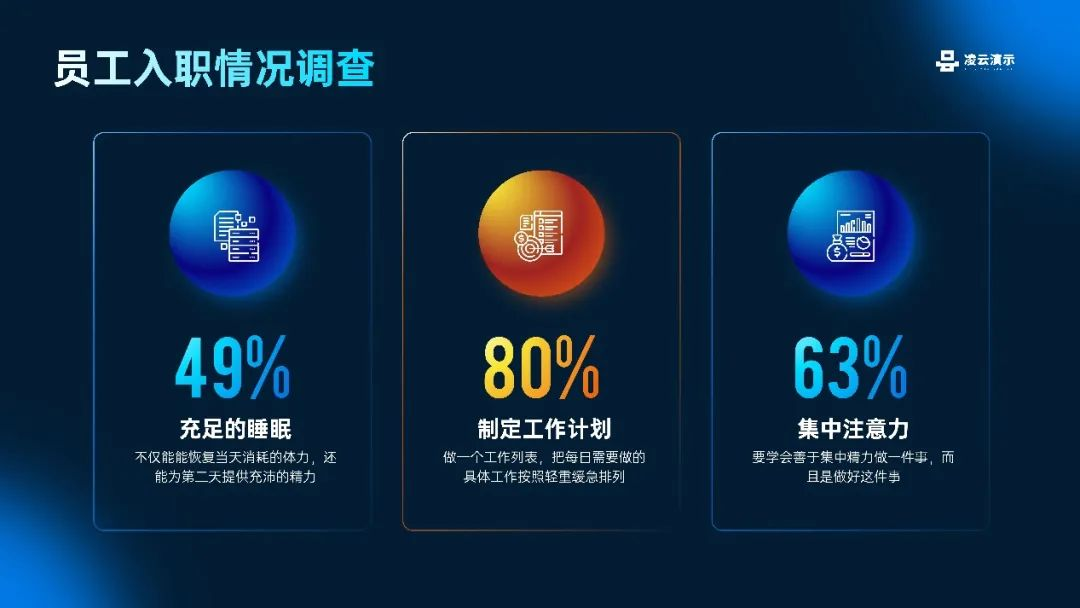
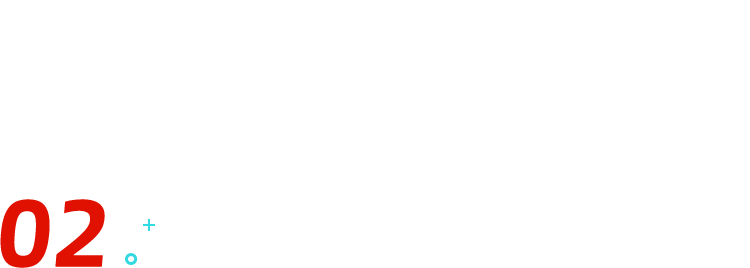
阴影花样制作方法
在设计中单靠 PPT 自带阴影效果选项,有时候不能满足我们的需要。
这时候就需要我们自己制作阴影咯~
⭐柔化阴影制作
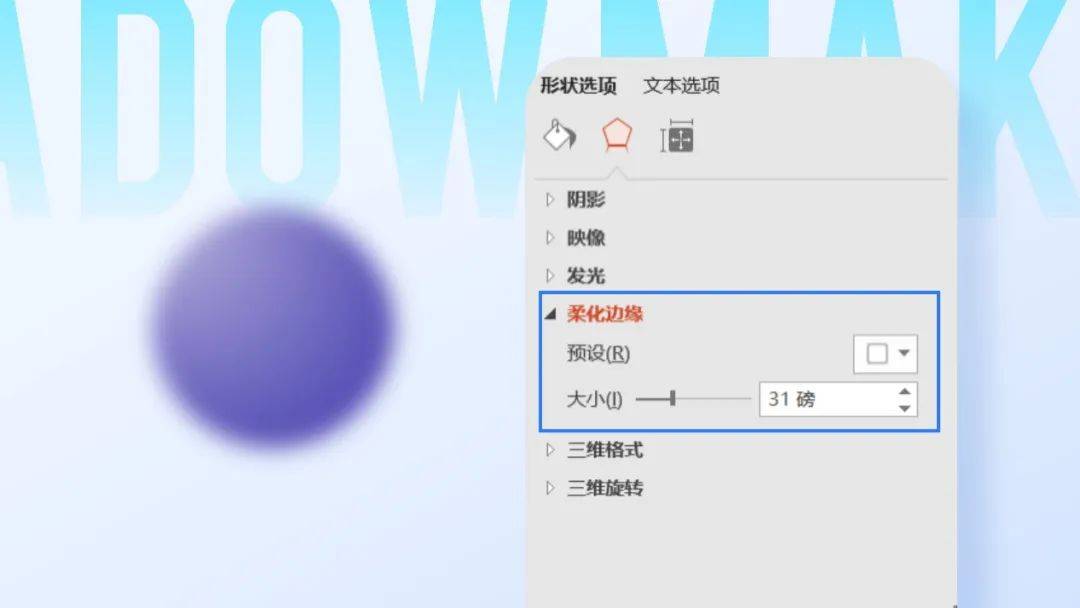
我们只需要在复制一个形状或者是图片,然后在效果选项中的柔化边缘,把大小调整到适合的效果。
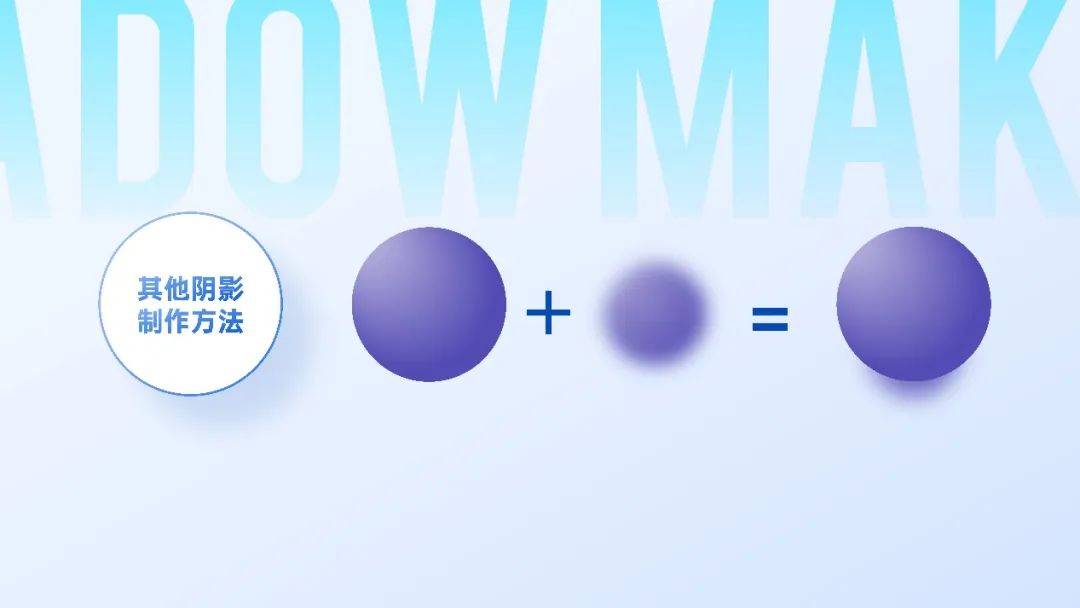
然后两个形状重叠在一起,效果就出来了~

当然应用这个知识点,我们还可以制作其他效果。
比如下面这页人物介绍页,看起来没有层次感:

这时候我们就可以应用上面的知识点制作阴影,只不过这里阴影形状改成为矩形。
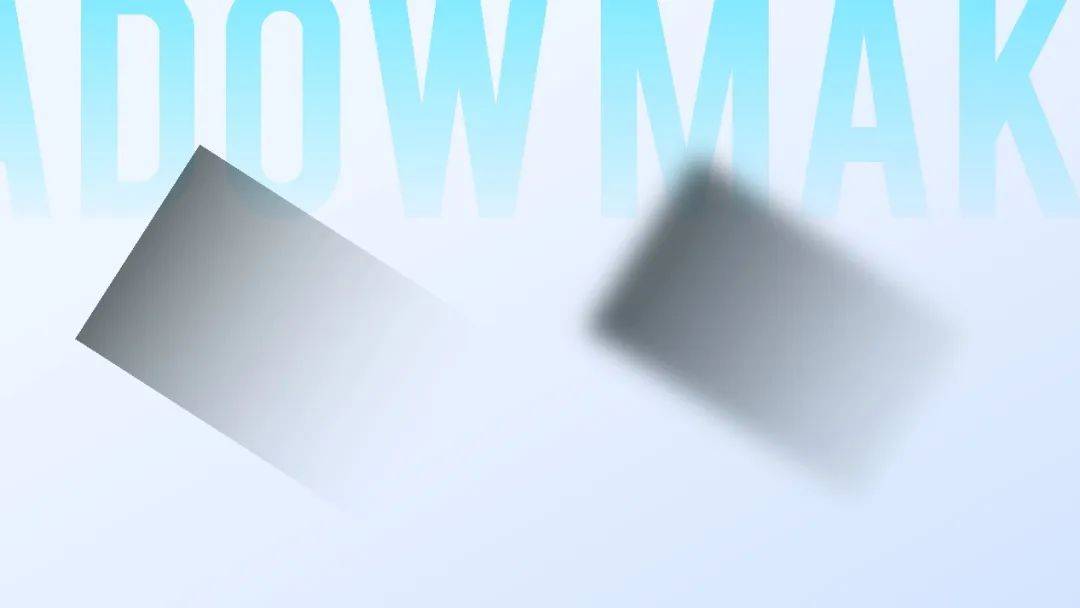
放到 PPT 上是这个效果:

⭐悬浮阴影制作
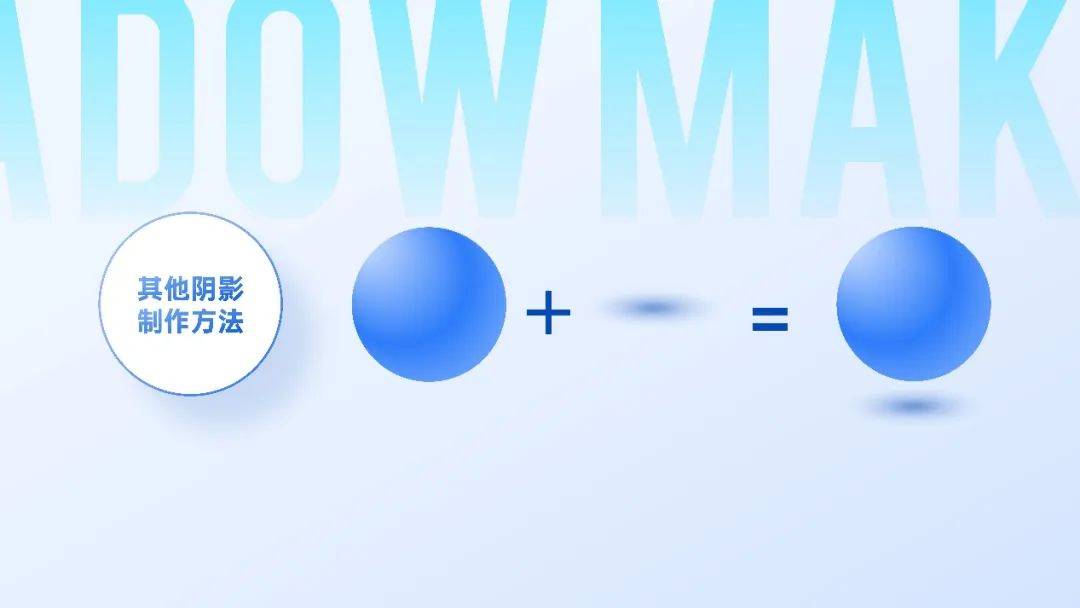
这种阴影的制作方法非常简单,就是插入一个椭圆,然后设置渐变效果,两端的光圈透明度分别是 20% 和 100%。
这里要注意的是渐变类型设置为路径。
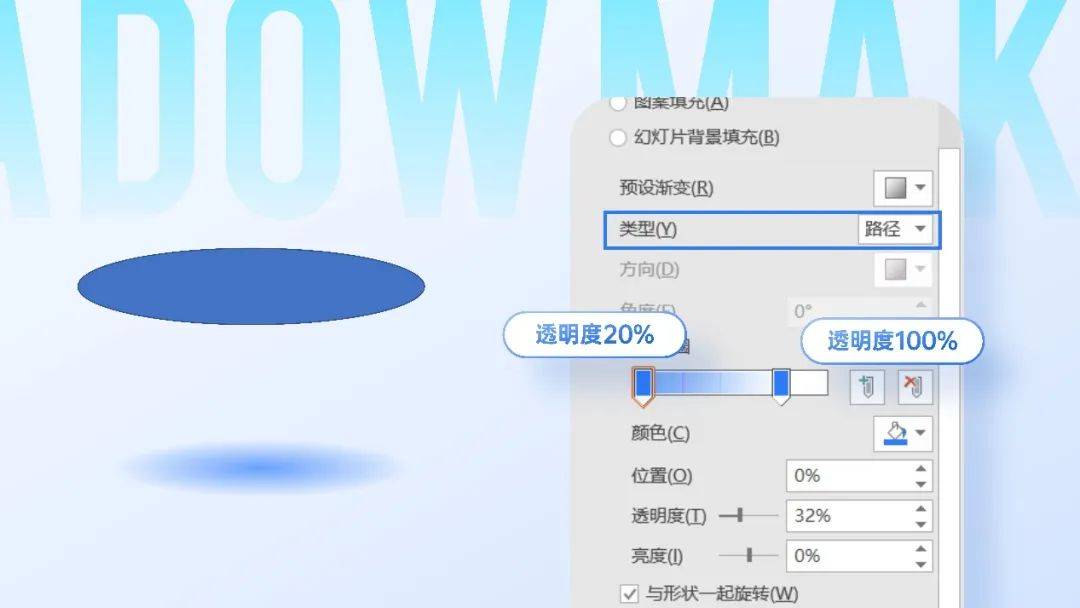
把阴影应用到 PPT 上,悬浮感立马就有了!
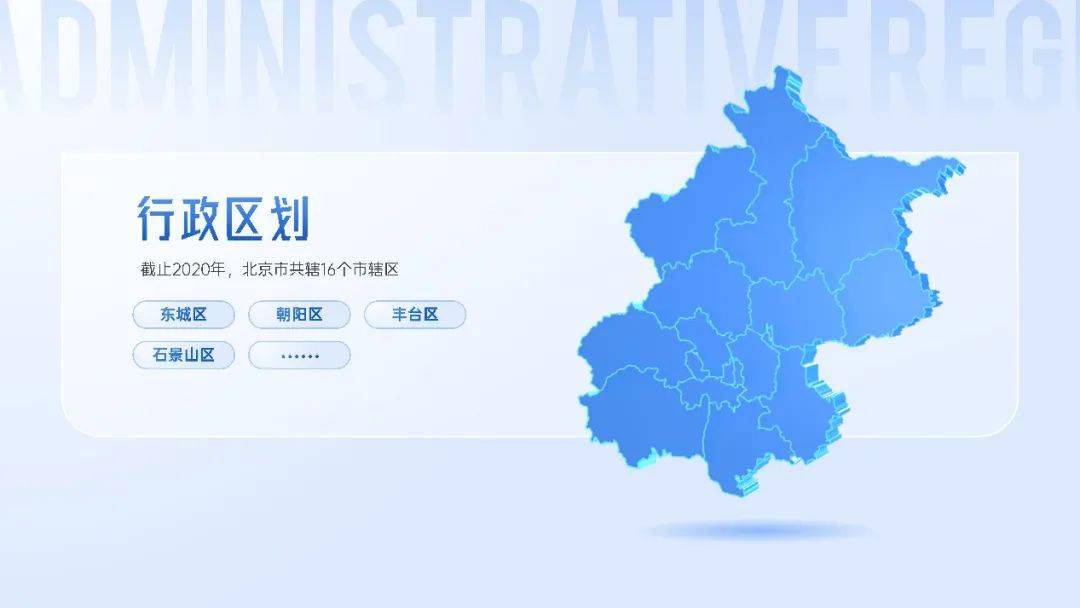
⭐新拟态阴影制作
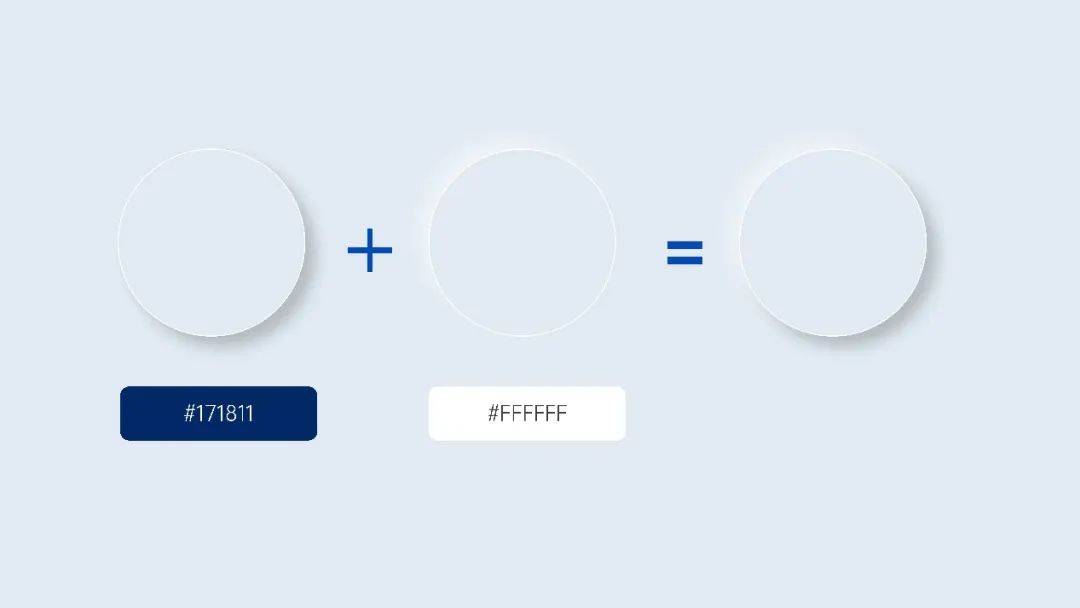
新拟态效果,拆解起来,其实就是由两个形状,分别添加灰色阴影和白色阴影,组合而成。
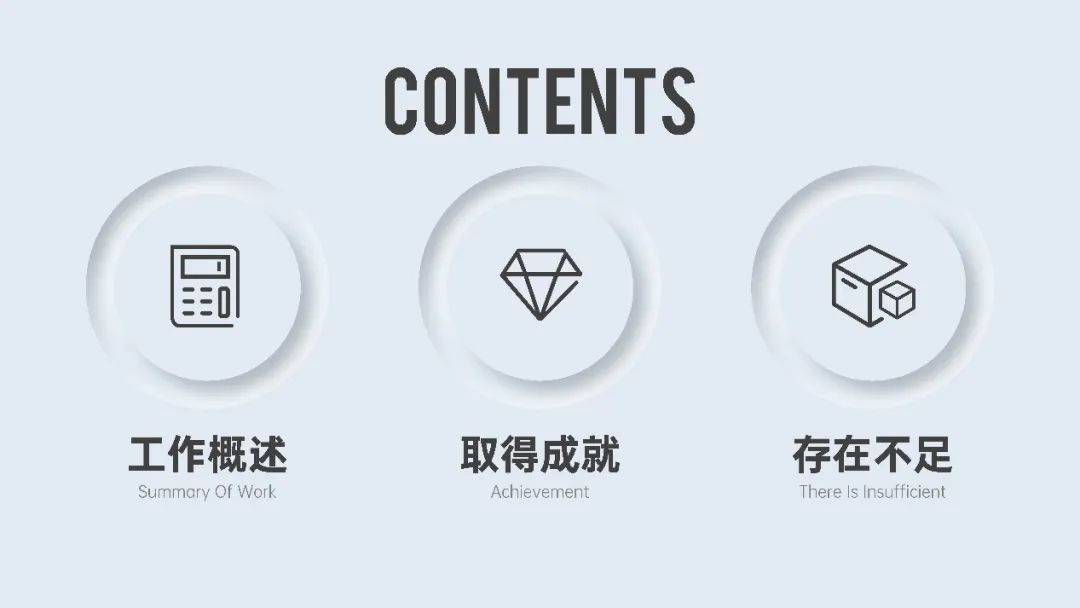
明白这个原理,PPT 新拟态效果立马手到擒来。
好了关于阴影就分享到这里,接下来我们来总结一下今天学习的知识:
阴影的基本知识:大小、角度、距离、透明度、模糊度、颜色;
阴影的制作方法:自带的效果选项、柔化边缘效果、路径渐变效果、新拟态效果制作。
你学会了嘛?

















好棒!